More and more sites use push notifications to show you the latest news anytime. Nevertheless, it’s such an annoying thing! Almost every site uses such a way of promotion. Did you know that by clicking “Allow”, you can let viruses in your system? It’s a popular way of spreading, by the way. Redirects, pop-ups, new homepages – it’s all examples of browser viruses.
Actually, it is easy to disable push notifications in your browser settings, but not everyone knows about this possibility.
Explaining the pop-ups essence
Pop-up advertisements1 are quite effective marketing tools, which allow getting profit to both counterparties of advertising. One may say online marketing success is based on pop-up ads. Customers may allow pop-up notifications from the website where the goods they need are sold. And when the chosen good is in stock, they will surely get a notification about it and likely purchase it. The consumer is satisfied, the seller gets his profit, and it costs nothing, especially compared to banner advertisements on the streets or ads in social media. The same story could be told about online newspapers, forums, and blogs, who send notifications about the new post under the guise of pop-up notifications.
Cyber threats are behind the pop-up notifications. In the last three years, pop-ups have been used by adware to show you annoying and irrelevant ads, which, however, are kindly paid by people who own the advertised website or sell the advertised product. Sometimes, such pop-ups may contain links for downloading malicious or unwanted programs. And if your PC is not strong enough, it may suffer a significant performance loss. In such a situation, scan your computer as soon as possible and remove it.2 all detected threats.
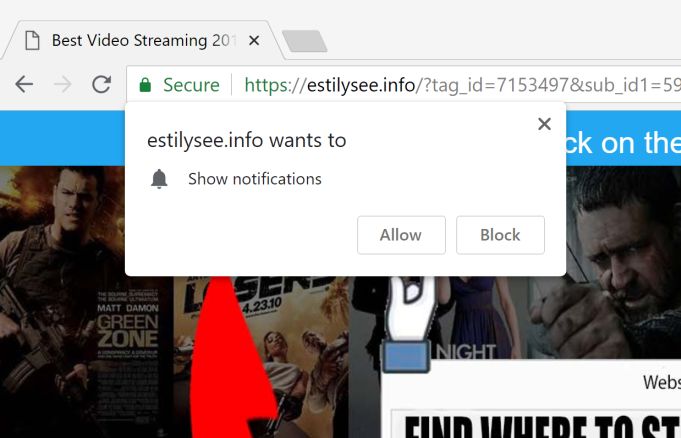
But if these pop-up ads appear because of your allowance, you can disable them in browser settings. Let’s see how to disable push notifications in the most popular browsers.
Disable push notifications in Chrome
To get rid of push notifications in Google Chrome, open settings by clicking on three dots in the top right of the screen. Scroll a little bit and click on Advanced settings.
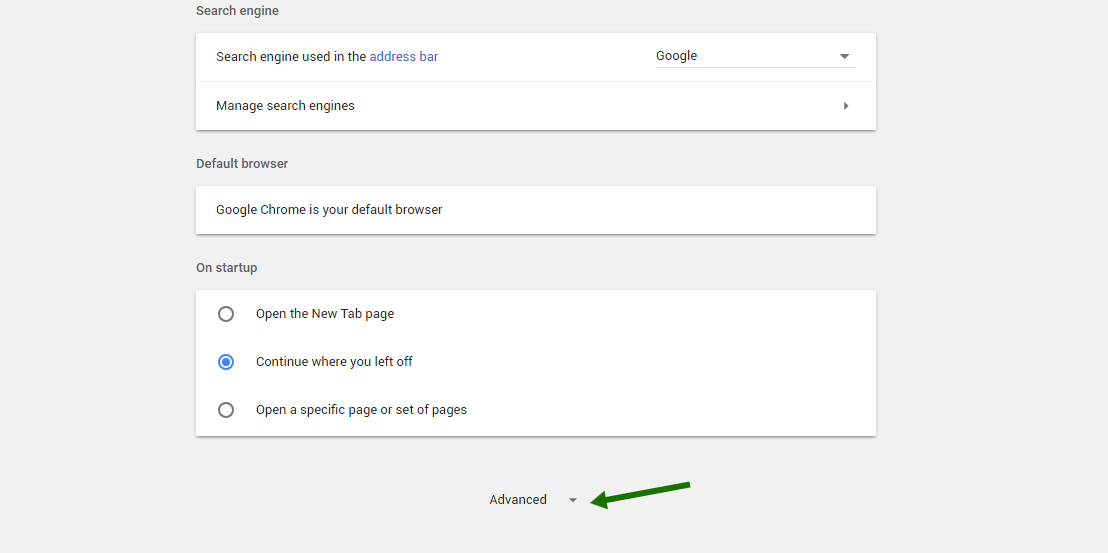
Here we are. We need the first part of Advanced settings – Privacy and security. Find the options of Content settings.
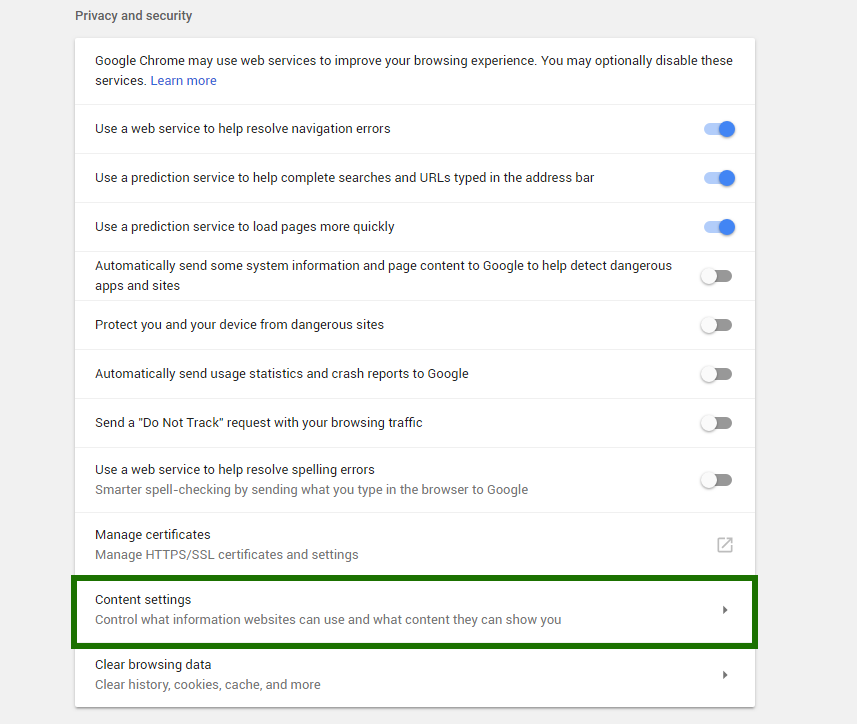
In Content settings, find the Notification option. This is exactly what we need to remove push notifications.
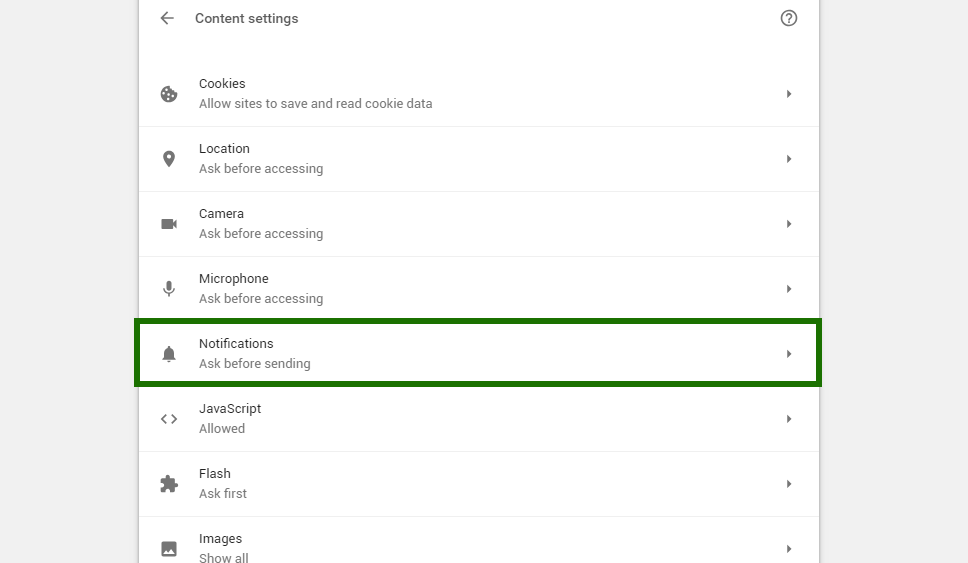
You must turn off the “Ask before sending” switcher. So simple!
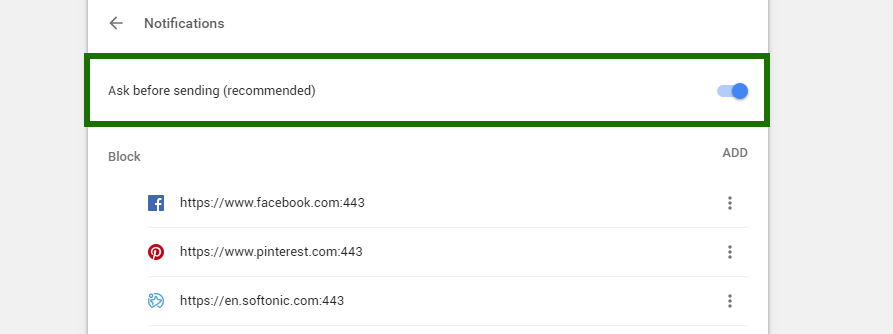
Turn off the pop-ups in Mozilla Firefox
If you are a Mozilla Firefox lover, open settings (Options) via the main menu. Find Privacy & Security =>Notifications option.
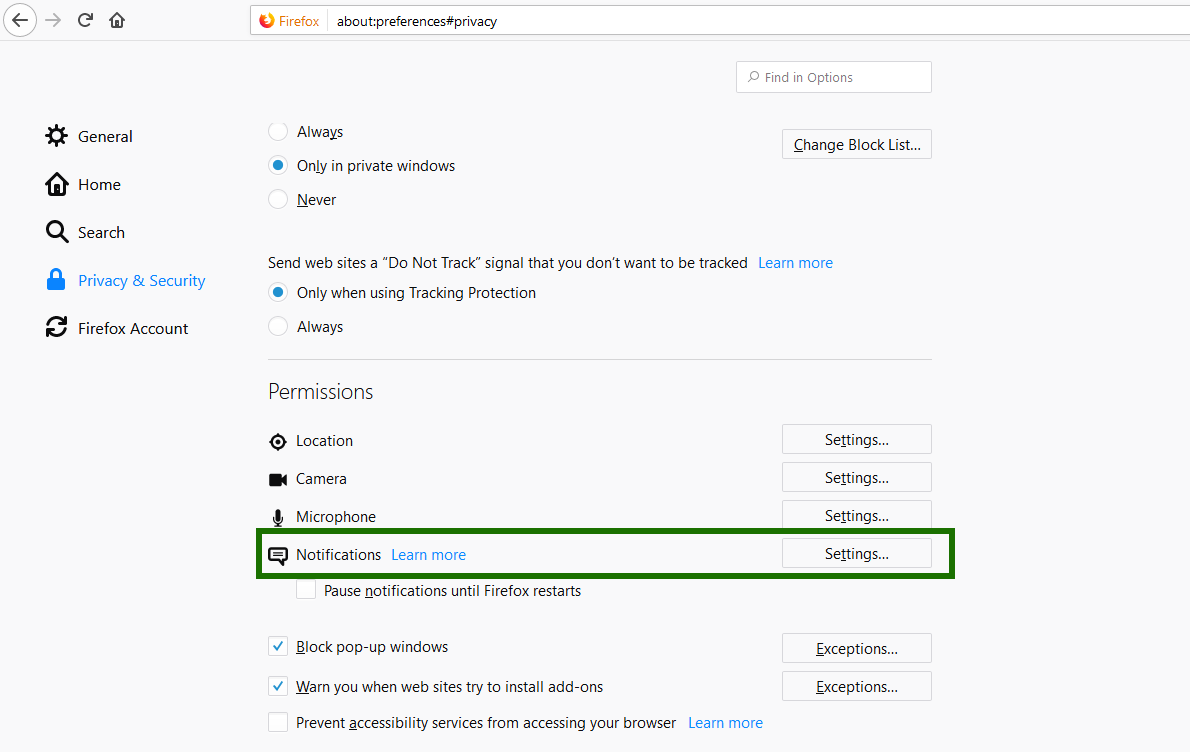
In the settings of the Notification option, you can find all sites that can send you a notification. You can remove some or all of them and most important – check the option “Block new requests asking to allow notifications” to prevent such messages in the future.
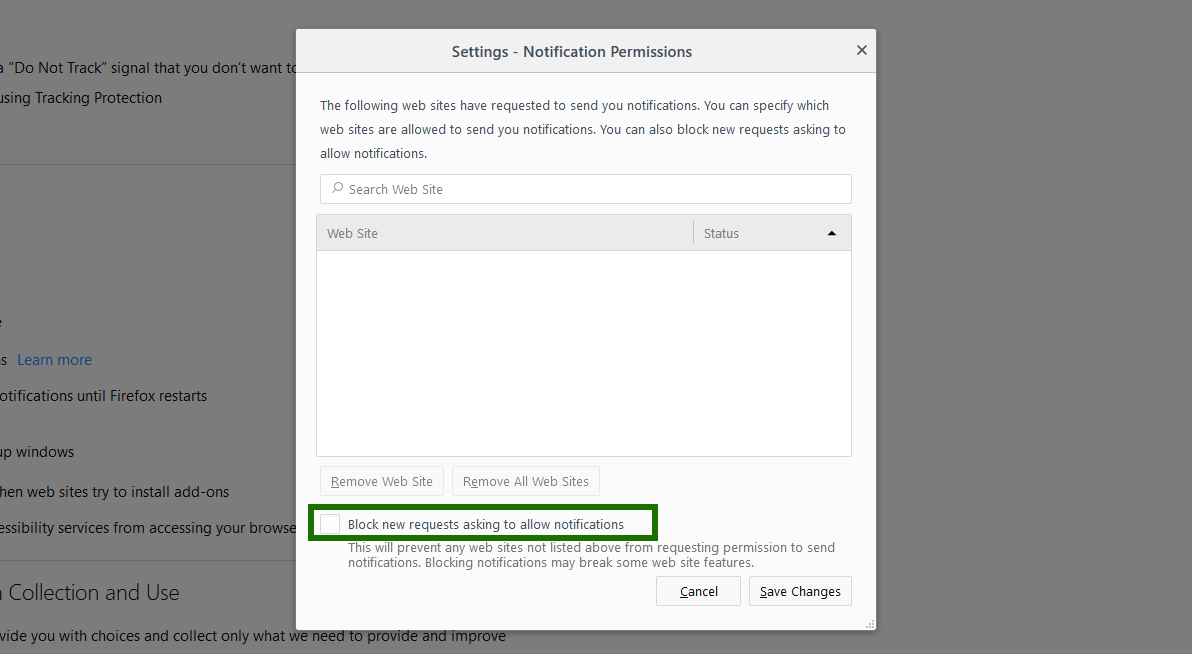
The catch is these settings go to the default state each time Firefox updates. So keep it in mind.
Disable push notifications in Edge
Last but not least, Edge users need to open the same settings window in the top right part of the screen. Scroll the window until you find their Advanced settings.
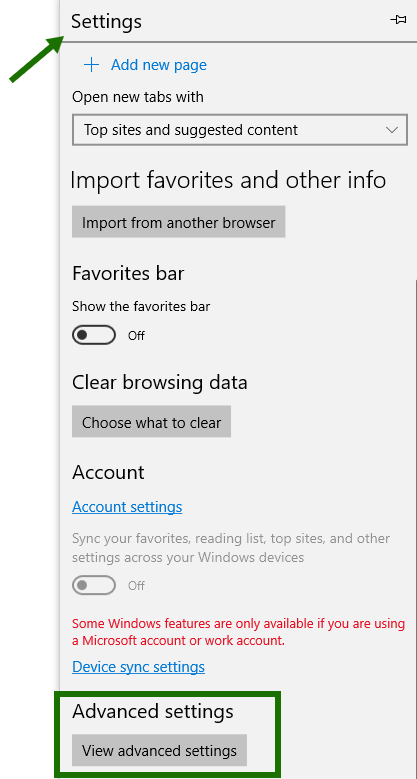
Find there option Website permissions and click “Manage”. So here it is, all sites you allow to send push notifications, track your location, etc. You can remove them all. The sad thing about Edge is that you can’t turn all push notifications automatically. Our advice: every time you see site asking permission on something, click “No”, and the browser will remember your choice and won’t show a push message on this site again.
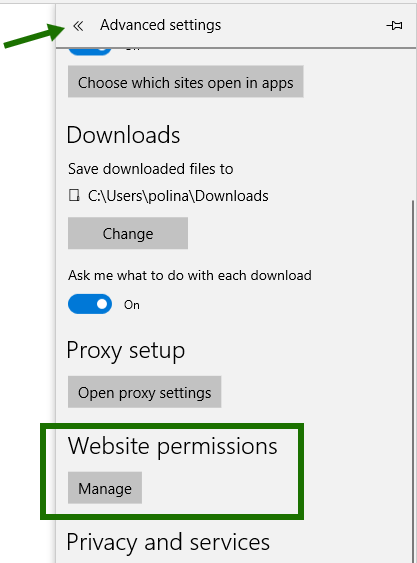
- More about pop-up advertisements read here
- Read the removal instruction for adware

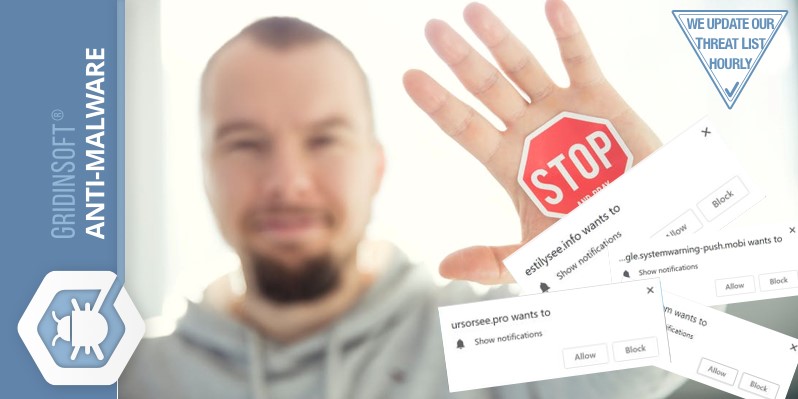

1 comment